Project management
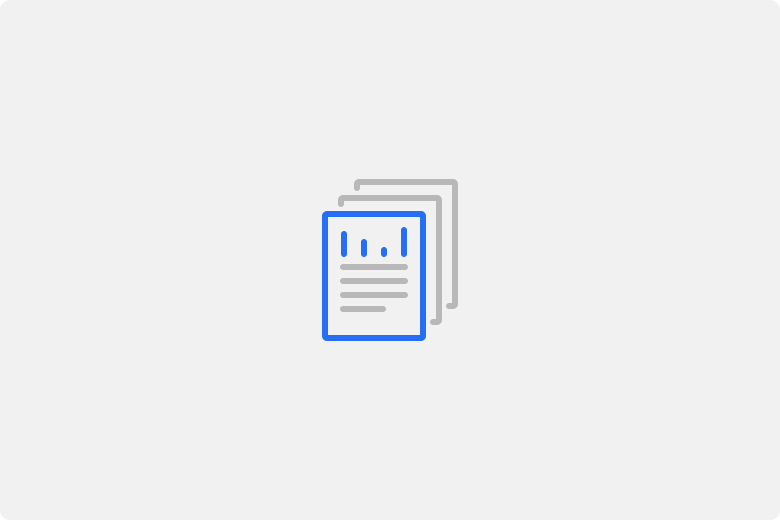
The CallDNA user is able to manage the life cycle of projects, view the status, status and results of previously created projects.
In the Projects menu, the user has the following options:
- Viewing a list of projects launched within the workspace,
- viewing detailed information for each project (initial data for launching).
- Creating a new project,
- editing and cloning an existing one,
- Launching a project or pausing it;
- View results, list of notifications, project reports;
- Deleting a project and its results.
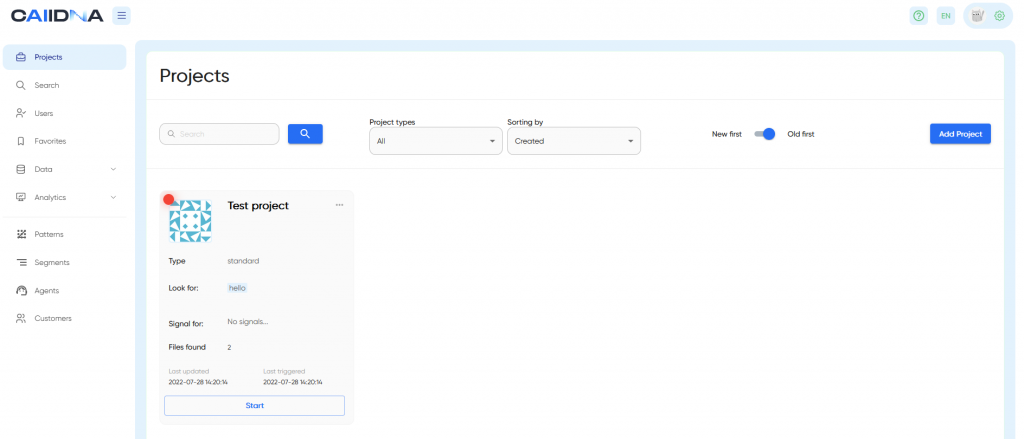
In the process of creating a new project a user can:
- Set search rules in the form of a list of keywords regular expressions, presets, classifiers;
- Attach lists of pre-installed sources, segments, operators to the project;
- Set the method for delivering notifications if search triggers are triggered.
Project life cycle
Each project has the following life cycle:
Creating -> [Editing] -> [Launch /Pause] -> [Viewing Results] -> [Cloning] -> [Deleting]
Project editing – allows you to change the initial data, search trigger conditions, notification delivery settings. Launch – changes the status of the project and starts checking according to the established rules;
You can clone and delete any project, regardless of status. The accessibility of operations depends on the user’s role.
Project statuses
- Started – the project is started;
- Paused – the project is paused;
Project types
Projects are typified, the following types are available:
- Standard – the project uses different types of search rules/triggers.
- Scenario – the project uses the analysis of text scripts.
Dashboard of projects
Current projects are displayed in the projects menu as a set of plates, with the name of the project and some additional information.
At the top of the page, you can search by project name, filter by project type, and issue/sort options by temporary fields.
The following actions with projects are available to the user: adding a new project, editing a project, changing the status of a project (start/restart/stop), cleaning, cloning and deleting a project. Some actions are available from the project “plate” in the context menu, some actions are available from the project page, the plate displays the following basic information:

Project name, Project creation time, Total number of found files (including the number of articles found in the current day), project status in the form of a color indicator
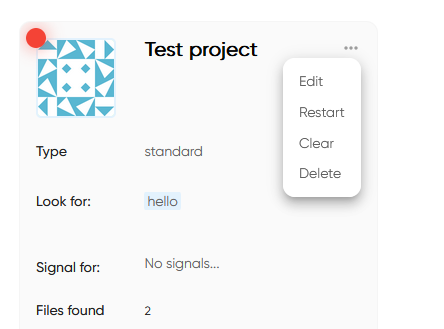
All action buttons are available in the operations menu on the project page:

Adding a new project
Adding a new project can be represented as a sequence of steps; to start the process, you must click on the Add Project button.

After clicking, a window for creating a new project will open, in which you need to set the basic parameters.
Step 1. Set the project type
It is necessary to choose which type of project will be launched Standard or Scenario.
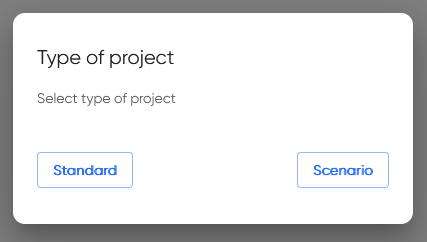
Step 2. Enter a project name
It is necessary to name the project for ease of management and display on the dashboard. Up to 128 characters can be used.

Step 3. Set File Search Options for Standard Projects
There are several basic options for searching files, namely the definition of a rule and how to create a chain of search rules. In total, you can add up to 10 different rules, combined with a logical OR or AND (at least one rule trigger or all triggers are confirmed):

For the rule, a channel for analysis can be selected: All (both) channels, Agent channel, Customer channel.
Each rule can be of the following type:
- TEXT – search for a combination of words;
- REGEX – search by regular expression;
- FUZZY – search for a phrase by fuzzy matching;
- PRESETS – search by a predefined rule, usually a REGEX type rule
The rule setting depends on its type, and also has a number of significant distinguishing features.
3.1 Setting TEXT type rules
When setting up a rule of the TEXT type, in the Query field, you must enter a search phrase or words separated by a space or other delimiter, for example, “,”
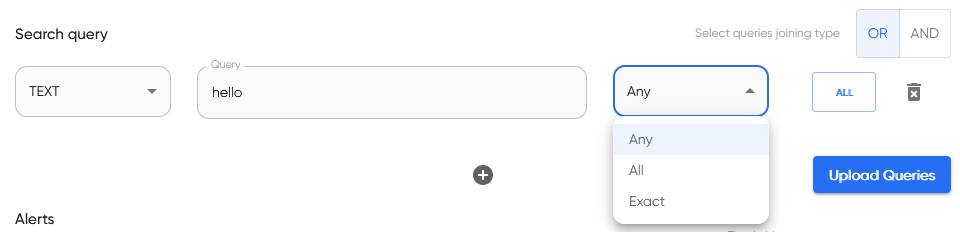
The case of the entered words does not matter. Next, you need to enter the type of search match
- ANY – a text contains at least one word out of many;
- ALL – a text contains all the words, the order is not taken into account;
- EXACT – a text contains all the words, taking into account the order (phrase match).
When searching using the ANY and ALL options, word formation is allowed, for example, declension of a word by number, gender or case. In the EXACT modifier, changing words is not allowed.
Example:
bright room –> brighter rooms –> bright rooms
3.2 Customizing REGEX type rules
When using rules of the REGEX type, the system will check the occurrence of a regular expression in the text, the Query field will must contain the REGEX value, and in the Threshold field the threshold number of occurrences for triggering the rule, it is allowed to set a value from 0 (do not count occurrences) to 10, the default value is 1 (at least one occurrence).

For ease of use, it is possible to check the entered regular expression on arbitrary text, for this you need to click on the “Check Icon” button, and then enter an example text in the Your Text field in the modal window.
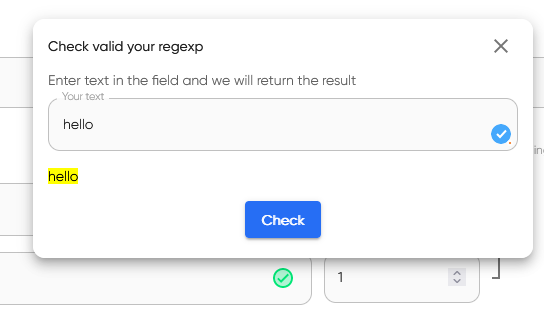
In the event that they are found in the text, the found phrase will be highlighted in the same window.
3.3 Setting FUZZY Type Rules
For this type of rule, the match is checked by the overlap coefficient (Overlap coefficient) between the text and the entered phrase. If the phrase occurs in the text with a coefficient equal to or greater than threshold, then this rule is triggered
Example:
Phrase 1 = (warm and sunny spring day)
Phrase 2 = (sunny warm spring day)
Overlap (Phrase 1, Phrase 2) > 80%
3.4 Configuring PRESETS type rules
This type of setting combines the logic of REGEX and FUZZY rules, but the settings are preset at the system level and the user cannot modify them.
3.5 Loading rules from a text file
It is possible to load rules as a list from a text file, text files with CSV, TXT extensions in UTF-8 encoding are supported. Record format (one rule per line):
EXACT – “everything will be fine”
ANY – “good mood”
3.6 Features of setting up Scenario type projects
In projects of this type, the text in the conversation is checked for compliance with predefined scripts that the user sets:
You can set the type of script and enter text that will be determined in the conversation and saved in the results by the threshold level of compliance. Texts in which no script entries are found are not saved in the results.
By the quality of the scripts in script projects, you can build reports on the KPI of operators.
Step 4. Set Notification Recipients
In this section, you can set up an email distribution list to receive a consolidated summary, you can set several recipients of notifications and set the frequency of notifications for each.

The mailing time is set proportionally to the day.
Step 5. Set Additional Project Options
In the system, you can set additional filters by Sources, Segments and Operators in the Extra Parameters area:
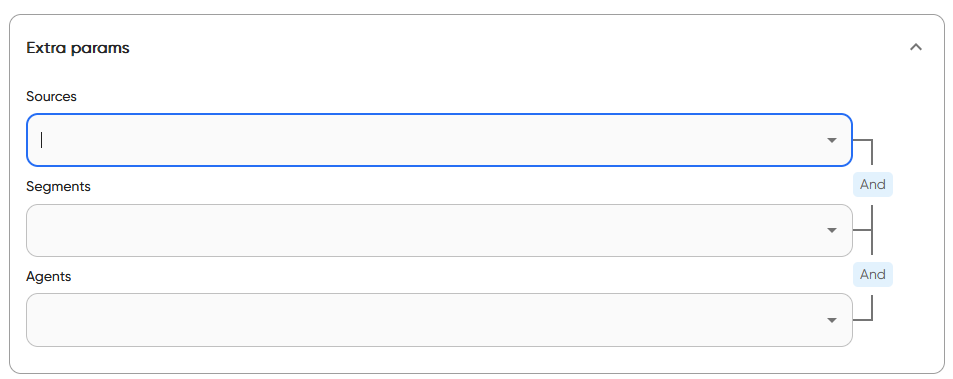
These parameters will be applied to files according to the logical AND rule, if the parameter is not specified in this filter, then all possible values are selected.
Project editing
When editing, the user can change all project data, including a set of search conditions for verification, notification sending options, additional filtering options in a form identical to creating a project. The form for editing is available from the main page of the project, or from the context menu of the project plate:
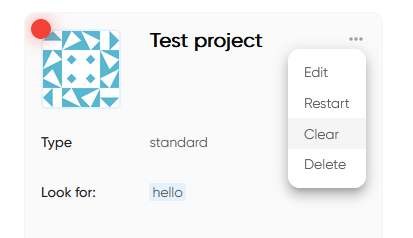
View Project Results
The results of the project are events – the history of search triggers, i.e. when and in which files the search conditions were triggered. Viewing the results implies the ability to view the history of search triggers in the context of the selected period of time and directly the files that were found in the project.
The project dashboard displays a chart of triggering occurrences and a list of files with results:
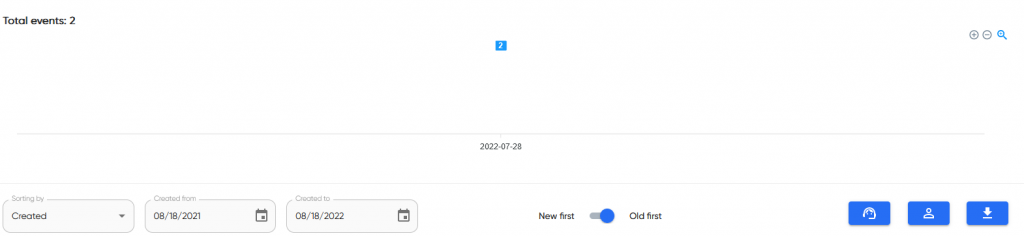
The number of events (events) may be greater than the number of files, as resp. number of rules in the project, and one or more rules can fire in one file. It is possible to set the period of interest for viewing.
The files are shown as a table sorted by file creation time:

It is possible to export the results of the project in the form of a table to a MS EXCEL or pdf document.
When you click on a file, a window for detailed viewing of the text and listening to the audio file opens.
Found trigger matches will be highlighted in yellow, for ease of navigation, you can use the quick navigation buttons.

Cloning a project
When cloning, the project is copied with all settings, except for the date of creation, but without results, the suffix “_clone” appears in the project name.
Restarting and clearing project results
When the project is restarted, the settings are applied to all files that fell in the period from the moment the project was created to the current time, but no more than 3 months ago. You can specify a specific date from which the project should be restarted, there is also an option to clear the results if, after changing the project settings, they are no longer relevant.
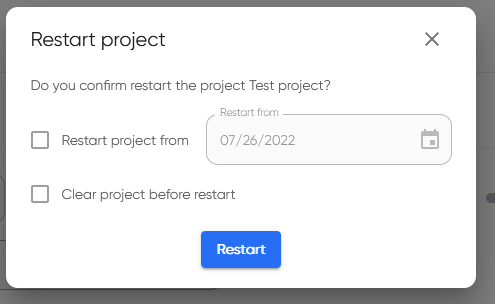
Restarting and clearing the project may take some time, so frequent restarts are not allowed, you must wait until the end of the current operation, for the duration of the operation, the restart and clear project buttons will be inactive.
Deleting a project
Deleting a project means deleting the project settings with all search rules, events and marking of results, files that got into the project are not physically deleted, only the marking is cleared.